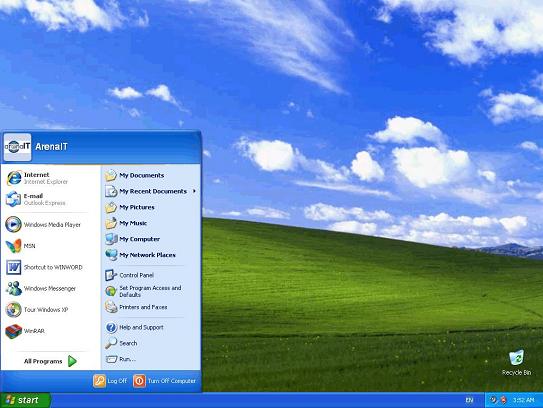1. Cerintele de sistem
Sa nu credeti acum ca XP-ul poate fi instalat pe chiar orice PC. Are si el o serie de cerinte, mai mult decat decente. Astfel, minim ar fi un procesor la 233 MHz, cu 64 MB de RAM, 1.5 GB liberi pe HDD si un monitor cu rezolutie de 800*600 pixeli, dupa cum ne spun cei de la Microsoft. Insa eu as recomanda macar 500 MHz la procesor si 128 MB de RAM.
Normal ca am avea nevoie de o unitate optica (CD-ROM e suficient), un floppy ar fi si el bun (chiar indispensabil in unele situatii), sau macar un port USB liber si o placa de baza mai inteligenta care sa permita instalarea de pe stick.
Cand vine vorba de spatiu pe HDD, eu recomand o partitie separata de 10 – 15 GB pentru Windows XP si toate programele aferente (fara jocuri, muzica, filme, poze sau orice alte fisiere de gen).
Exista si kit-uri ultra subtiri de XP care sa fie instalate pe sisteme si mai slabe, insa aceste versiuni nu mai arata ca XP, au majoritatea functiilor dezactivate, si personal nu le recomand.
2. Formatarea si partitionarea
Daca indeplinim cerintele nu ramane decat sa ne apucam de treaba. Avem nevoie de un CD boot-abil cu Windows XP, sau un kit de boot de 6 disk-ete + CD non boot-abil, sau un stick de memorie cu XP-ul. Cea mai facila varianta este asa cum ati ghicit prima. Insa inainte de a putea purcede la instalare efectiv, trebuie sa facem o vizita in bios-ul placii de baza, ca sa-i spunem sa boot-eze in primul rand de pe CD / disk-eta / stick (in functie de mediul pe care il folosim). Aceasta optiune se gaseste de obicei la sectiunea Advanced BIOS Features, unde ar fi indicat sa trecem ca prima varianta mediul nostru ce contine kit-ul de Windows.
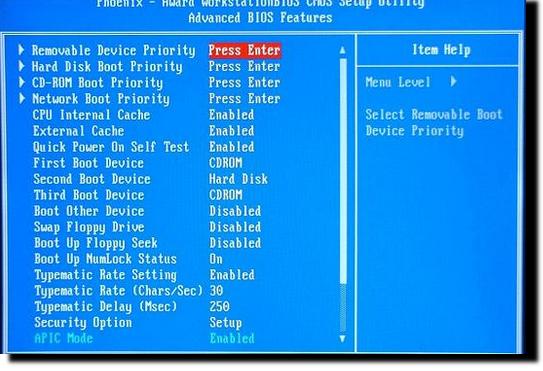
De pe disk-eta o ia automat, dar la CD trebuie apasata orice tasta in momentul in care apare mesajul respectiv pe ecran pentru a incepe sa boot-eze de pe CD. Si incepe incarcarea secventei de instalare. Imediat apare un mesaj ce ne instruieste sa apasam F6 daca vrem sa instalam si un driver pentru SCSI sau RAID (in timp ce se incarca fisierele importante in memorie, undeva in josul ecranului). La ce se refera ei defapt aici? La orice HDD care nu este PATA (Parallel ATA - Parallel Advanced Technology Attachment), si care ar avea nevoie de driver-e suplimentare pentru a fi recunoscut de XP (acesta avand incluse doar driver-e de HDD PATA). Deci aici intra SATA (Serial ATA), SCSI (Small Computer System Interface) inclusiv SAS (Serial Attached SCSI) si orice varianta de matrice RAID (Redundant Array of Inexpensive Disks).
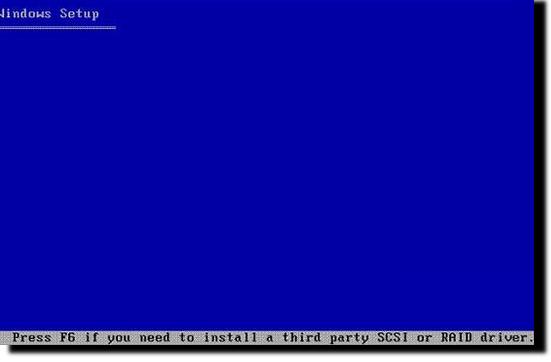
Aici intra in uz unitatea FDD, pentru ca aceste driver-e sunt de cele mai multe ori pe o disck-eta. Iar daca nu ati fost atent sau nu ati avut timp sa apasati F6, sau pur si simplu nu se apasa (mi s-a intamplat), nici o problema. XP-ul nu va gasi nici un HDD disponibil (asta daca nu este instalat si un drive PATA), si va solicita la sfarsit inca o data aceste driver-e.
Dupa incarcarea tuturor fisierelor, este pornit meniul Windows-ului de instalare, care ne intreaba ce dorim. Pentru a purcede la instalare, apasam un Enter (comanda pentru setup). Suntem pusi imediat in fata acordului legal de folosire a acestui sistem de operare, pe care il acceptam apasand F8. Inca o data suntem intrebati ce dorim, daca vrem sa reparam o instalare precedenta sau sa reinstalam. Faza cu repararea, desi suna bine, nu iese chiar cum am dori, multe probleme care au determinat dorinta de formatare persistand, si putand apare si unele noi. Deci vrem sa reinstalam, comanda data prin apasarea tastei ESC.
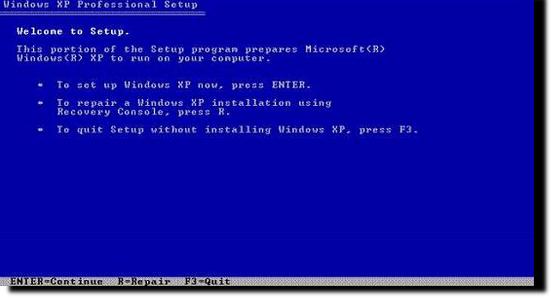
Si am ajuns la modulul de partitionare, modul foarte folositor, ce lipsea in variante mai vechi de Windows (de exemplu Win98). Aici creem dupa bunul plac partitiile pe HDD-ul nostru. Cum am mai spus, recomand pentru Windows XP o partitie de 15 GB. Partitiile sunt create prin apasarea tastei C, urmata de specificarea dimensiunilor (in MB). Daca exista deja o partitie, aceasta trebuie stearsa si refacuta. Se sterge prin apasarea succesiva a tastelor D, Enter si L (sunt necesare mai multe apasari pentru a nu sterge din gresala o partitie, stergerea determinand si pierdea tuturor datelor continute). Dupa care se recreaza din tasta C.
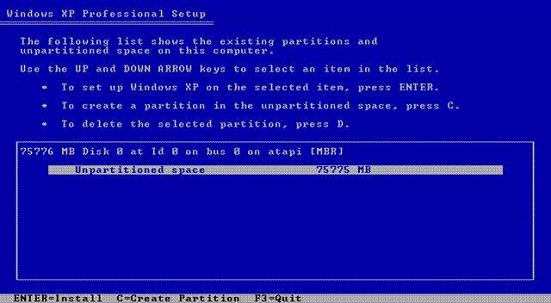
Dupa ce am creat toate partitiile necesare (e bine sa le facem pe toate din prima, pentru a nu mai trebui sa ajungem iar aici), o selectam pe cea careia ii este destinat Windows-ul (Enter). Si o format-am pentru a putea fi scrisa. Acum vom avea de ales intre doua tip-uri de format-are (FAT32 si NTFS) si doua moduri pentru fiecare (normal si quick). Eu va recomand NTFS-ul, pentru o performanta ceva mai buna, mai ales in lucrul cu fisiere mici. Daca este HDD nou, alegeti optiunea de format-are normala. Daca insa acel HDD a mai vazut NTFS-ul, mergeti pe quick pentru a economisi timp.
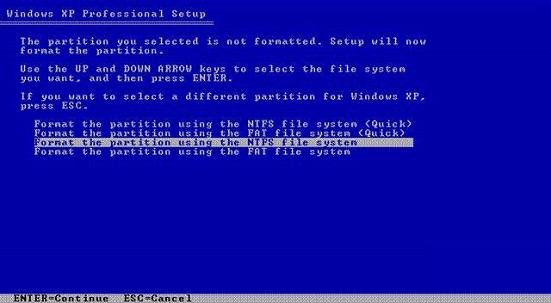
3. Instalarea Windows-ului
Si gata. PC-ul isi va da singur un restart, moment in care nu mai trebuie reapasata orice tasta ca sa boot-eze de pe CD. Va fi incarcata automat interfata de instalare a XP-ului, in cadrul careia trebuie sa specificati cateva detalii.
Primul lucru de clarificat tine de limbile ce doriti sa le aveti la dispozitie pentru scris – Regional and Language Options. In mod normal este inclusa doar engleza, insa daca vreti sa folositi in mod curent si diacritice romanesti, trebuie instalata si limba noastra materna. Pentru aceasta intrati la Details, apoi Add, alegeti Romanian si dati OK. Si Next pentru a continua procesul.
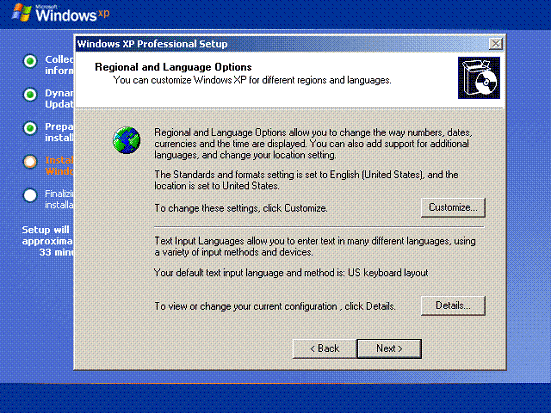
Imediat veti fi intrebat de nume si organizatie. Aici puteti scrie in mare ce doriti, numele dumneavoastra, iar la organizatie “Home” de exemplu. Si imediat dupa ce completati aceste date va trebui sa introduceti codul de validare al copiei dumneavoastra de Windows XP (un cod din 5 grupuri de cate 5 caractere, ce se gaseste pe spatele carcasei de la CD-ul original de Windows XP, si care va fi verificat ceva mai tarziu prin Internet).
Apoi vom fi intampinati de un ecran unde trebuie denumit PC-ul (iar scrieti ce doriti), si creata o parola pentru contul de administrator (optional, putandu-se lasa fara nici o parola daca se doreste acordarea de acces nelimitat oricui).
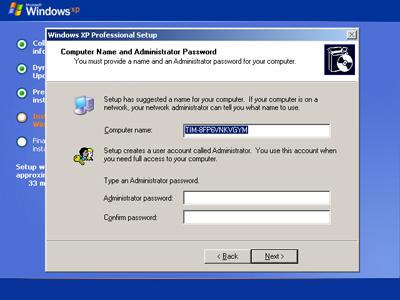
In continuare trebuie setate data si ora: pentru Romania se cauta in lista GMT +2 Bucharest, si se lasa bifata optiunea de “Automatically ajust clock for daylight saving changes” – ce are rolul de a schimba automat in ora de vara sau de iarna. Si aici se cam incheie partea de personalizare. Mai suntem intrebari de setarile pentru retea, pe care e bine sa le lasam pe Typical, si de workgroup, in cazul in care PC-ul respectiv este integrat intr-o retea anume (caz in care specificam numele retelei mai jos).
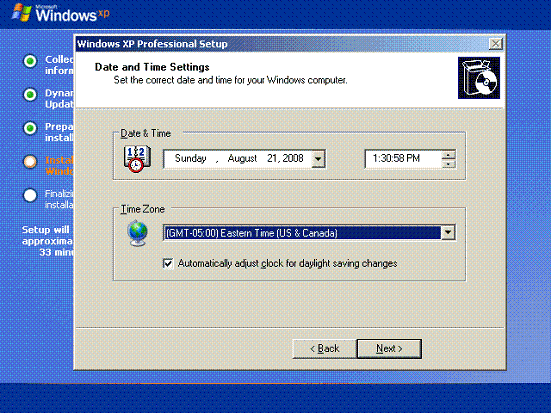
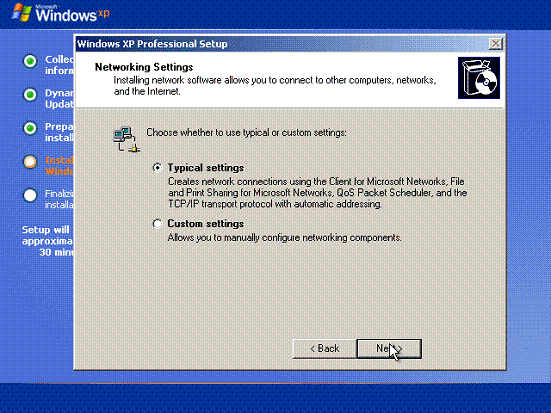
Si aici se incheie instalarea propriuzisa. Urmatorul restart va porni pentru prima data proaspat instalatul sistem de operare. Insa pana sa vedem desktop-ul, trebuie sa mai clarificam cateva idei.
Suntem intampinati de ecranul de Bine ati venit, peste care trecem prin apasarea Next-ului din dreapta jos a imaginii. Apoi trebuie sa precizam daca dorim activate update-urile automate pentru Windows. Aici bifam nu, in ciuda iconitei mari si rosii din dreptul acestei optiuni. Vom face update ceva mai tarziu.
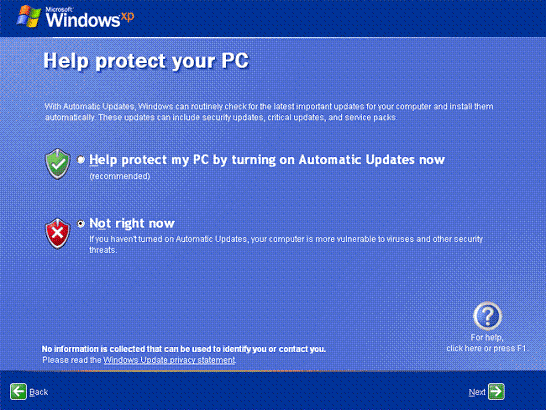
Dupa aceasta, suntem intrebati despre conexiunea la Internet, daca respectivul calculator se conecteaza direct, sau prin intermediul unei retele locale. Aici bifati in concordanta cu situatia dumneavoastra. In continuare suntem intrebati daca dorim sa activam Windows-ul acum sau nu. Si cum nu am pus la punct conexiunea la Internet, nu avem cum, asa ca bifam “No, remind me every few days”. Apoi ar trebui sa specificam persoanele care vor folosi PC-ul respectiv. Insa este necesar sa o facem doar daca intentionam sa creem conturi diferite pentru fiecare. Daca nu, un singur nume e suficient.
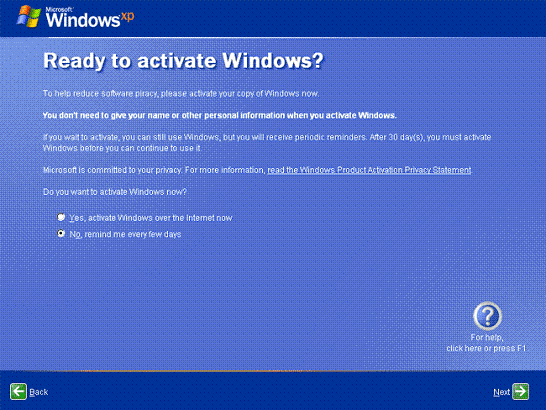
Si gata! Finish. Windows-ul XP este instalat! Putem admira desktop-ul proaspat si gol. Dar treaba nu e terminata, pentru ca mai trebuie instalate driver-ele si programele aditionale. Si alte cateva setari importante. Dar aceastea sunt sigur ca le puteti face singuri.